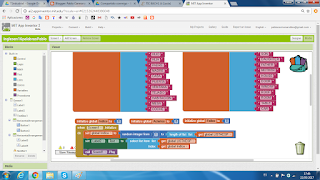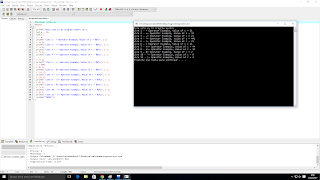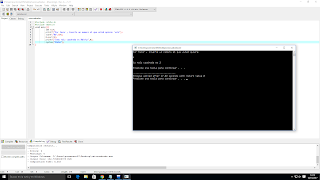Frecuencia:
A continuación os voy a explicar el diseño del juego de frecuencias.
Lo primero utilizaremos una disposición horizontal(HorizontalArrenger), en la que introduciremos un botón(Button1), y una etiqueta (Label1). Después volvemos a colocar otra disposición horizontal, en la que introduciremos cuatro botones: hz100, hz500, khz1 y khz5.. A esto le sigue otra disposición horizontal en la que introducen cinco etiquetas: Label2, Fallos, nada((esta etiqueta es para que halla más separación entre las otras dos), Label5 y Aciertos. Por último colocamos el último botón(Button6), un Notifier1 y un Player1 (este se utilizará para reproducir las frecuencias cuando sea necesario).
Ahora explicare el apartado de los bloques de la frecuencia.
Primero declaramos tres variables: aciertos, fallos y nuevos sonidos. Le decimos que cuando inicialice la pantalla de frecuencia nos genere entre un número entre 1 y 4, que en la etiqueta fallos nos contabilice los fallos y en la etiqueta aciertos nos cuente los aciertos, y que avise avise al notificador para que por pantalla salga: Pulse Escucha.
A cada número antes generado se le asociara una frecuencia que hemos subido antes a media y le decimos al reproductor que cuando un número sea generado se reproduzca la frecuencia asociada a es número.
Una vez hemos terminado de escuchar dicha frecuencia, y pulsamos sobre la frecuencia correcta, se nos suma un acierto, pero si por el contrario no acertamos la frecuencia se nos sumará un acierto. Después, volvemos a generar otro número y si pulsamos el botón escucha se reproducirá otra frecuencia asignada a este número. Tenemos que hacer el cambio de número con todos los botones, es lo único que cambia en cada disposición de estos bloques.
Además cuando pulsemos el botón volver, este nos devolverá a la pantalla donde están los dos juegos.
Morse:
lo primero voy a explicar como hay que hacer el diseño del juego de morse:
Lo primero utilizaremos una disposición horizontal(HorizontalArrenger), en la que introduciremos un botón(Button1), y una etiqueta (Label1). Después volvemos a colocar otra disposición horizontal, en la que introduciremos cuatro botones: SOS, TIC, HOLA, SEE. A esto le sigue otra disposición horizontal en la que introducen dos etiquetas y un botón: una de las etiquetas es Label2(donde se contarán los fallos), un botón( que tiene la opción de volver a la pantalla de inicio o Screen1) y otra etiqueta Label3( en la que se sumarán los aciertos).
Y ahora os explicare como hay que colocar los bloques para que la aplicación funcione:
Lo primero que hay que hacer es declara cuatro variables: aciertos, fallos, indice y sonido(en está crearemos una lista en la que subiremos las palabras en morse a media).
Diremos también que la etiqueta de aciertos nos cuente los aciertos, y la etiqueta de fallos nos cuente los fallos, también que genere un número aleatoria del 1 al 4, y que llame al notificador para que por pantalla salga: Pulse Escucha. Una vez pulsemos escucha le diremos a la variable índice que seleccione una de las palabras en morse subidas a media y que el reproductor reproduzca dicha palabra.
Si cuando hemos terminado de escuchar la palabra y pulsamos sobre la que es correcta se nos sumará un acierto, pero si por el contrario no pulsamos la palabra adecuada se nos sumará un fallo. Después de esto se vuelve a generar otro número, y se selecciona otra palabra, y si pulsamos escucha esta palabra se volverá a reproducir y así continuaremos con el juego.
Con el resto de los botones se hace lo mismo, lo único que hay que cambiar es el número por el cual le corresponde a cada uno.
Diremos también que la etiqueta de aciertos nos cuente los aciertos, y la etiqueta de fallos nos cuente los fallos, también que genere un número aleatoria del 1 al 4, y que llame al notificador para que por pantalla salga: Pulse Escucha. Una vez pulsemos escucha le diremos a la variable índice que seleccione una de las palabras en morse subidas a media y que el reproductor reproduzca dicha palabra.
Si cuando hemos terminado de escuchar la palabra y pulsamos sobre la que es correcta se nos sumará un acierto, pero si por el contrario no pulsamos la palabra adecuada se nos sumará un fallo. Después de esto se vuelve a generar otro número, y se selecciona otra palabra, y si pulsamos escucha esta palabra se volverá a reproducir y así continuaremos con el juego.
Con el resto de los botones se hace lo mismo, lo único que hay que cambiar es el número por el cual le corresponde a cada uno.